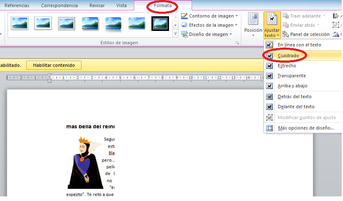TALLERES DE WORD
Actividad Introductoria
A partir del video Evolucion de Microsoft Word Haga un resumen o mapa conceptual
TALLER DE DIGITACION INTRODUCTORIA

Descarga e Imprime los siguientes talleres para mejorar la tecnica de digitación:
GUIA DE TRABAJO N.1 RECONOCIMIENTO Y UBICACIÓN DE LOS DEDOS EN EL TECLADO
- CREA UNA CARPETA QUE LLEVE TU NOMBREY DENTRO DE ELLA CARPETA QUE LLAME INFORMATICA
- CREA UN DOCUMENTO EN WORD. LLAMADO CUENTO 1 Y GUARDALO EN LA CARPETA INFORMATICA
- DIGITALO EN DOS COLUMNAS
- POR CADA NUMERO DE PAGINA INSERTA UNA IMAGEN RELATIVA AL TEXTO
- UTILIZA FUENTES Y COLORES DIFERENTES PERO LEGIBLES
GUIA DE TRABAJO N.2 (Edición de texto e imagen 1)
GUIA DE TRABAJO N.3 (Edición de texto e imagen 2)
GUIA DE TRABAJO N.4 Introducción de Datos en Word - CONFIGURACION Y FORMATO DE PAGINA

1. Inicie Word .
2. Cree un documento con el nombre de Taller 1 L A GENTE QUE ME GUSTA y guárdelo en una carpeta creada por usted con su nombre.
3. Ahora Digite lo mas rápido y correctamente posible, sin preocuparse por el tamaño, fuente, color, ni alineación, el siguiente texto.


CONFIGURACION Y FORMATO DE PAGINA.
Vamos a aplicarle propiedades a la pagina:
- Vamos establecer 3 cm de margen a cada lado c
- Ubíquese en la opción tamaño y Póngale como tamaño la opción carta
- Seleccione el titulo. Vamos a ponerle al titulo, las propiedades de: Negrilla, Color rojo, TAMAÑO 14 Y FUENTE Algerian
- Seleccione todo el texto y aplíquele las propiedades de Justificar. Tamaño 14 Fuente Arial Narrow Color Azul
- Vamos a aplicarle un interlineado, Seleccione todo el texto haga clic en opción del menú, Inicio - Párrafo (el cuadrito encerrado con un circulo) en la opción Sangría y espacio- , en la parte donde dice Interlineado, haga clic en la flecha que se indica Y escoja la opción 1,5 líneas.
GUIA DE TRABAJO N 5 Insertar y manipular imágenes en el texto
ESCRIBA Y DISEÑE EL SIGUIENTE TEXTO APLICANDO LO APRENDIDO SOBRE IMAGENES, EDICION Y VIÑETAS

GUIA DE TRABAJO N 6 Configuración de Página y Formato de datos






Escriba el siguiente texto utilizando la tecnica correcta y aplique los formatos de fuente, color de letra, tamaño, alineación, negrilla, interlineado, sangría configuracion de pagina, etc, que usted desee.
PONGA IMAGENES DETRAS DEL TEXTO, EN MEDIO DEL TEXTO, A LA DERECHA E IZQUIERDA DEL TEXTO
Guardelo con el nombre Tom
GUIA DE TRABAJO N 7 Imagenes y Word y WordArt
Para realizar el siguiente taller en necesario repasar y tener a mano los capitulos 9 y 1o del desarrollo temático de Word
Utilizando herraminetas de imagen y Wordart:
- Cree una terjeta de presentacion
- Cree Una tarjeta de amor y amistad
- Cree una tarjera de navidad
GUÍA DE TRABAJO N 8 Encabezado, pie de pagina, Imágenes, WordArt, Columnas
- Escribir el siguiente texto con las siguientes condiciones
- Tamaño oficio
- Letra Calibri, 10, excepto los títulos que van o con otro formato o con WordArt
- insertar una marca de agua SIN decoloraR
- Insertar imágenes parecidas a las del texto (editando sus fondos, transparentes, y aplicado la propiedad ajustar texto, estrecho, cuadrado, etc, para que se ajuste al ejemplo
- Insertar Encabezado y pie de pagina
RECUERDE
- IMÁGENES COMO LA DE LA BRUJA TIENE UN AJUSTE DE CUADRADO
- IMÁGENES COMO LA DE BART TIENE FONDO TRANSPARENTE Y UN AJUSTE DE ESTRECHO
- UNA MARCA DE AGUA SE INSERTA COMO EN LA FIGURA. ( A ESTA QUITARLE LA OPCIÓN DECOLORAR

GUÍA DE TRABAJO N 9 Tablas, Encabezado, pie de pagina, Imágenes, WordArt, Columnas
- Escribir el siguiente texto con las siguientes condiciones
- Tamaño Carta
- insertar una marca de agua decolorada
- Letra Calibri, 10, excepto los títulos que van o con otro formato o con WordArt
- Insertar imágenes parecidas a las del texto (editando sus fondos, transparentes, y aplicado la propiedad ajustar texto, estrecho, cuadrado, etc, para que se ajuste al ejemplo
- Insertar Encabezado y pie de pagina
- insertar una tabla de 3 filas por 2 columnas
RECUERDE (Ayuda)

2) Poner una Imagen TRANSPARENTE Y AJUSTE ESTRECHO

3) INSERTAR TABLAS DEBE SELECCIONAR CON EL MOUSE EL NUMERO DE FILAS -->
Y COLUMNAS
GUÍA DE TRABAJO N 10 COMBINACIÓN DE CORRESPONDENCIA
- Crea un archivo en Word con el nombre Invitación.
- Escribe una invitación a tu fiesta de cumpleaños al inicio escribe la frase Querido Compañero (a), el resto diséñalo como quieras con texto e imágenes.
- En la ficha Correspondencia, pulsa en Iniciar combinación de correspondencia y selecciona la opción Paso a paso por el Asistente para combinar correspondencia.
- Se abrirá un panel en el lateral derecho. Deja marcada la opción Cartas y pulsa el enlace inferior Siguiente: Inicie el documento.
- En el paso 2 dejamos marcada Utilizar el documento actual y pulsamos Siguiente.
- En el paso 3 dejamos marcada crear lista (crea una lista con el nombre de 10 compañeros con su dirección y teléfono)
- De nuevo en el panel, pulsa Siguiente.
- Ahora se muestran varios enlaces para incluir datos de la base en la carta. Haz clic en el documento, después de la palabra Querido Compañero (a) Inserta una coma y un espacio. Luego, pulsa sobre Más elementos.
- Selecciona Nombre y pulsa Insertar. Luego, pulsa Cerrar. La invitación ahora tendrá el texto ¡Querido compañero (a), <<Nombre>>!
- pulsa Enter
- Pulsa sobre Más elementos. Selecciona Dirección
- Pulsa sobre Más elementos. Selecciona teléfono
- Pulsa Siguiente. Ahora verás que el texto es Querido Compañero (a): Camila! y que el panel dispone de unos botones << y >> para ir moviéndonos por las distintas invitaciones. Al pulsarlos veremos cómo va cambiando el nombre.
- Pulsa Siguiente. Este último paso permitiría imprimir las invitaciones. Como se trata de un ejemplo no vamos a pedirte que lo hagas, pero puedes hacerlo si lo deseas. En tal caso simplemente indicaríamos que queremos imprimirlo todo y se abriría la ventana para configurar la impresión.
- Cierra el panel y cierra el documento, guardando los cambios.

GUIA DE TRABAJO N 7 Preguntas Finales
8 En sus propias palabras, Cuales son los pasos para copiar formato
8 Cual es la importancia y la utilidad de la opcion copiar format
8 En sus propias palabras Cuales son los pasos para copiar correspondencia
8 Cual es la importancia y utilidad de la opcion copiar correspondencia
8 En sus propias palabras que es un Macro
8 Para que puede ser útil un Macro
8 Cual es el Macro establecido por Word para guardar
8 Describa los pasos para crear un Macro para establecer como fuente la letra Arial, en negrilla y subrayada.
8 Cual es la diferencia entre cambiar el tamaño de la imagen por los puntos de las esquinas y cambiarla por los puntos de los lados ensáyelo y conteste
Esta página web ha sido creada con Jimdo. ¡Regístrate ahora gratis en https://es.jimdo.com!