1. RECONOCIMIENTO Y UBICACIÓN DE LOS DEDOS EN EL TECLADO

El teclado es, hasta el momento, el principal dispositivo de entrada, del computador. Sus teclas, como se puede apreciar en la siguiente ilustración, están agrupas en cuatro zonas: alfanumérica, numérica, de navegación y de funciones.
1.1 TÉCNICAS APROPIADAS DE DIGITACIÓN
Una vez adoptada la postura correcta es necesario tener unas nociones básicas sobre cómo comenzar a escribir. Para ello se tendrá en cuenta lo siguiente:
-Las pulsaciones deben ser suaves y precisas, pues el teclado de los PC es muy sensible.
-La utilización de la barra espaciadora está reservada a los dedos pulgares. Lo correcto es utilizar el dedo pulgar de la mano izquierda cuando la última palabra se ha terminado de escribir con la mano derecha y viceversa, es decir, emplear el dedo pulgar de la mano derecha cuando la última palabra se escribió con la mano izquierda. Además, si se utilizan los dos dedos pulgares se ganará en velocidad.
-Es muy importante utilizar correctamente cada uno de los dedos.
Existe un truco para saber si tus dedos están bien colocados sin siquiera mirar el teclado. ¿Te has fijado en que las teclas F y J tienen unas pequeñas marcas? Coloca tus dedos índice encima de estas teclas, ¿notas las marcas?
Después de pulsar cada tecla, deja que tus dedos descansen sobre la fila guía. Eso te ayudará a dejar de mirar el teclado.
Es conveniente mantener una buena posición frente al computador para no afectar la espalda u otras partes del cuerpo. La postura para trabajar frente a una computadora se obtiene manteniendo un ángulo de 90º entre el brazo y el antebrazo así como en las rodillas. Es oportuno señalar que en gran medida su manera de escribir depende de su forma de sentarse.
*Distancia: la mesa y la silla: deben de estar acorde a la estatura del usuario. La maquina debe alinearse con el extremo de la mesa para que el estudiante no tenga que pegarse a esta. El cuerpo debe estar recto y no muy alejado de la maquina, los dedos deben colocarse curvos sobre las teclas guías, los codos deben quedar situados un poco hacia el frente del cuerpo.
*Espalda: la espalda debe estar recta y apoyada al respaldar de la silla.
*Brazos y codos: deben tener una posición natural al lado del cuerpo no muy pegados, ni muy alejados de esta.
*Manos y muñecas: las manos deben estar levantadas paralelas a la mesa. Las muñecas deben estar bajas pero no pegadas a la mesa a la maquina.
*Pies: se recomienda utilizar un apoyo para elevarlos un poco.
*Vista: siempre debe estar fija en lo que se va a copiar.
1.2 ERGONOMÍA BÁSICA
Últimamente las consultas médicas han sido testigos del número creciente de jóvenes que buscan ayuda para aliviar dolores en las muñecas, brazos, cuellos y espaldas, además de molestias diversas en los ojos. ¿El diagnóstico? Lesiones por estrés repetitivo. ¿La causa? Uso excesivo del Teclado, muebles inadecuados y, malas posturas o mala iluminación al usar el computador.
Los estudiantes pueden apoyar sus pies en una caja o una pila de revistas o en directorios telefónicos viejos para evitar que les queden colgando; estos mismos elementos se pueden usar para subir el nivel de los monitores; por otro lado una toalla o una chaqueta enrolladas, pueden servir de soporte para la espalda.
1) VISIÓN:
Los problemas de Visión tienen diversas causas entre ellas:
- Sentarse muy cerca al monitor puede ocasionar Miopía. La distancia ideal entre el usuario y el monitor, no debe ser menor de 40cms de los ojos del usuario.
- El borde superior de monitor debe quedar al nivel de los ojos de la persona y ésta debe mirar de frente.
Irritación y Cansancio de los Ojos:
- Idealmente los computadores deben ubicarse perpendicularmente a las ventanas para eliminar el problema.
- No coloque sobre el escritorio o sobre el monitor portarretratos, espejos o superficies que refleje.
2) CUELLO
Los dolores ocasionados por:
- Base del cuello muy inclinada; Soluciónelo utilizando un porta documentos u otro elemento para subirlos y levante el monitor colocando algo bajo este hasta que su parte superior quede al nivel de los ojos.
- Espalda encorvada, cuello pensionado; examine el nivel de la silla, puede estar o muy alto o muy bajo.
- Barbilla hacia arriba; el monitor o los documentos pueden estar muy altos, una posibilidad es bajarlos o reclinar un poco la silla. Otra posibilidad es que tenga algún problema de visión y este tratando de compensarlo de esa manera. Visite al oftalmólogo.
3) HOMBROS
El cansancio o dolor en los hombros se produce generalmente por:
- Si los hombros están muy altos esto en general obedece a que la superficie de trabajo está muy alta, en ese caso se puede bajar el Teclado, el escritorio, levantar la silla o poner un soporte para los pies.
- Los codos se apoyan en los descansabrazos que están muy altos. Para solucionar este inconveniente quite o baje un poco los descansabrazos o, cambie de silla.
- El espaldar de la silla está muy alto; bájelo
- Hombros muy atrás; si el Teclado está muy cerca empújelo hacia adelante. Compruebe su postura, lo aconsejable es sentarse derecho con la cabeza en línea recta respecto al cuerpo.
4) ESPALDA Y PIERNAS
Las lesiones que se presentan en espalda y piernas están ocasionados por:
- Tensión muscular o mala postura, La clave para evitar estas molestias consiste en trabajar en una posición cómoda en la que el cuerpo esté relajado y no se tensionen músculos o tendones.
- Asiento inapropiado. Es importante que la silla: Se pueda ajustar (subir y bajar); ofrezca soporte para la parte baja de la espalda (no es aconsejable usar silla sin espaldar); el asiento debe ser acolchonado y tener los bordes redondeados; los descansabrazos si los hay, deben ser ajustables.
- Postura incorrecta. Asuma la postura correcta: espalda apoyada en el respaldo de la silla, pies tocando el suelo, brazos y muñecas en línea recta.
5) LA MANO
Como la gran mayoría de los trabajos que se hacen en el computador involucran el uso del ratón y el Teclado, es en las manos donde las lesiones de estrés repetitivo se localizan con mayor frecuencia:
- Entre estas lesiones que se ocasionan por trabajos repetitivos, malas posturas o el uso de elementos inadecuados (ejemplo: ratones de adulto para uso de niños) el Síndrome del Túnel Carpiano es el más difundido. El nervio se presiona por inflamación de los tendones y la persona comienza a sentir entumecimiento y dolor en el brazo y la mano.
- Para ayudar a evitar estos inconvenientes es necesario que el Teclado se ubique por debajo del nivel de los codos, sobre una superficie plana y con una inclinación entre 10 y 15 grados; ubicar el Teclado de tal forma que para utilizarlo las muñecas estén rectas; utilizar el Teclado con todos los dedos para evitar concentrar el esfuerzo y la presión solamente en algunos de ellos; para escribir en el Teclado mueva todo el brazo y no doble las muñecas para alcanzar las teclas o el cursor.
- La ubicación del ratón respecto al Teclado es también importante debe estar ubicado a la derecha de éste y si el usuario es zurdo a la izquierda.
1.3 Como escribir en el Teclado
Hace varias décadas atrás, en muchas escuelas secundarias solía estar incluida la materia de mecanografía para poder aprender a escribir sobre el teclado de la vieja máquina de escribir, de forma veloz y sin equivocaciones.
Con los años, y a pesar de que las computadoras son cada vez más utilizadas, incluso a nivel hogareño, lo cierto es que aunque parezca una contradicción la mecanografía ha pasado a ser un concepto de la antigüedad.
No es de extrañar que hoy podamos observar a miles de usuarios escribiendo sobre el teclado de la PC de forma, con sus ojos depositados sobre el teclado, en vez de hacerlo sobre la pantalla de la computadora , e incluso muchos utilizan sólo dos o tres dedos para escribir. Malas costumbres que no hacen más que hacer mucha más lenta nuestra escritura.
Una de las mejores tareas que podemos emprender para lograr ser mucho más rápidos al escribir en el teclado, y sin mirar el teclado, es realizar un mapa del teclado.
Lo más importante es poder memorizar la posición de cada una de las letras en el teclado, pero al mismo tiempo también tendremos que utilizar cada vez más nuestra capacidad de coordinación motora.
¿CÓMO ESCRIBIR EN EL TECLADO MÁS RÁPIDO SIN MIRAR EL TECLADO?
Lo primero que deberemos hacer es mapear el teclado con ambas manos, es decir que cada uno de nuestros dedos encuentre las letras que debe pulsar al escribir, y así poder comenzar con la memorización de estas ubicaciones.
Tengamos en cuenta que una muy buena idea es en principio memorizar la ubicación exacta de las letras “F” y “J”, ya que ambas teclas poseen un pequeño relieve, que se encuentra allí precisamente para actuar de guía .
Una vez identificada la ubicación de las letras “F” y “J”, y también memorizadas con los dedos, lo que haremos es por un lado mapear todas las teclas que se encuentran del lado izquierdo del teclado, a partir de la ubicación de la letra “F”, que serán las teclas que pulsaremos con la mano izquierda.
Mientras tanto, las teclas que se ubican del lado derecho, tomando como guía la letra “J”, deben ser mapeadas con nuestra mano derecha, ya que las pulsaremos con ella.
COLOCACIÓN DE LOS DEDOS Y MAPEADO DEL TECLADO
A partir de este momento comenzaremos con el mapeado del teclado, para lo cual lo primero que debemos hacer es colocar el dedo índice de nuestra mano izquierda sobre la tecla de la letra “F”; sin mover dicho dedo, colocamos el pulgar izquierdo sobre la barra espaciadora.
Luego de ello, colocaremos el dedo índice de la mano derecha sobre la letra “J”, y al igual que con la otra mano, colocamos el pulgar derecho sobre la barra espaciadora.
Cuando hayamos colocados los cuatro dedos, notaremos que el resto de los dedos quedarán distribuidos de manera tal que con ellos podemos alcanzar casi todas las teclas restantes, entonces ya podemos comenzar a mapear el resto del teclado.
Sin sacar los dedos pulgares e índices, con el resto de los dedos, de ambas manos, comenzaremos a tocar la teclas que están al alcance de los mismos desde arriba hacia abajo.
Para las teclas que quedan en el centro, entre la “F” y la “J”, utilizaremos el dedo índice de cada mano, es decir para las letras “T”, “G” y “B” usamos el dedo índice de la mano izquierda, y para las letras “S”, “M” y “N” utilizaremos el dedo índice de la mano derecha.
Con respecto a la tecla “Enter”, la misma debe ser pulsada con el dedo meñique de la mano derecha, mientras que para asignar mayúsculas y minúsculas, es decir la tecla “Bloq Mayus” debemos usar el dedo meñique de la mano izquierda.
2. CONCEPTOS BÁSICOS DE MICROSOFT WORD
Microsoft Word es un software destinado al procesamiento de textos.
Fue creado por la empresa Microsoft, y actualmente viene integrado en la suite ofimática Microsoft Office.
3. ELEMENTOS DE LA VENTANA DE WORD
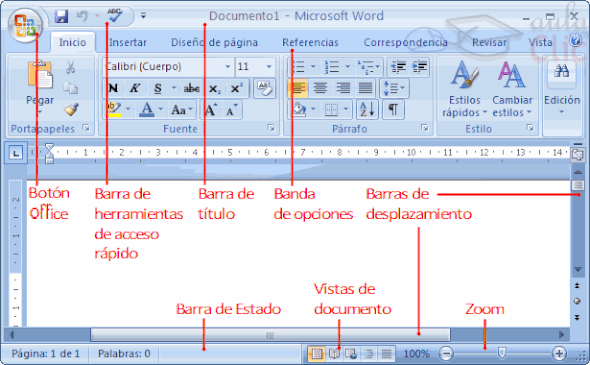
Video que ilustra las partes de la ventana de Word 2007
BARRAS PRINCIPALES DE WORD
|
|
|
La barra de herramientas estándar contiene iconos para ejecutar de forma inmediata algunos de los comandos más habituales, como Guardar, Copiar, Pegar, etc.
En realidad, la barra que ves aquí esta formada por dos barras, la barra estándar y la barra de formato. |
|
|
|
La barra de formato
contiene las operaciones más comunes sobre formatos, como poner en negrita, cursiva, elegir tipo de fuente, etc. |

4. GUARDAR Y ABRIR ARCHIVOS EN WORD
5. CONFIGURACIÓN DE LA PÁGINA
PARA CONFIRURAR LA PAGINA VAMOS AL MENU:
Allí podemos cambiar las márgenes, la orientación del papel, el tamaño de la hoja en que escribiremos, etc
6.FORMATOS
Formato carácter. Fuentes
En el menú Inicio podemos encontrar formatos de fuente

La fuente permite cambiar el tipo de letra, El propio nombre de la fuente está representado en ese tipo de fuente, de forma que podemos ver el aspecto que tiene antes de aplicarlo.
Una vez hemos encontrado la fuente que buscamos basta con hacer clic sobre ella para aplicarla.

Tamaño.
De forma parecida podemos cambiar el tamaño de la fuente. Seleccionar el texto y hacer clic en el triángulo para buscar el tamaño que deseemos, o escribirlo directamente.
La unidad de medida es el punto (72 puntos = 1 pulgada = 2,54 cm), los tamaños más utilizados son 10 y 12 puntos.
|
Estilo. |
Formato Parrafo
Alineación.
Estos son los botones ![]() para fijar la alineación. Hay cuatro tipos de alineación:
para fijar la alineación. Hay cuatro tipos de alineación:
|
Izquierda
|
Centrada
|
Derecha
|
Justificada
|
| Este párrafo tiene establecida alineación izquierda. |
Este párrafo tiene establecida la alineación centrada.
|
Este párrafo tiene establecida alineación derecha.
|
Este párrafo tiene una alineación justificada.
|
7. NUMERACIÓN Y VIÑETAS
La numeracion y las viñetas hacen parte de otros formatos.
8. ABREVIACIONES DEL TECLADO
- F7: Revisar ortografía y gramática
- CTRL N: Aplicar negrita al texto seleccionado o activar negrita
- CTRL K: Aplicar cursiva al texto seleccionado o activar cursiva
- CTRL S: Aplicar subrayado al texto seleccionado o Guardar
- CTRL C: Copiar
- CTRL X: Cortar
- CTRL V: Pegar
- CTRL Z: Deshacer última acción
- CTRL Y: Rehacer última acción
- CTRL U: Crear un nuevo documento
- CTRL A: Abrir un documento
- CTRL R: Cerrar un documento
- CTRL G: Guardar como
- CTRL B: Buscar
- CTRL L: Reemplazar
- CTRL P: Imprimir
- CTRL T: Centrar un párrafo
- CTRL J: Justificar un párrafo
- CTRL Q: Alinear un párrafo a la izquierda
- CTRL D: Alinear un párrafo a la derecha
- CTRL H o Tabulador: Tabular un párrafo a la izquierda
- CTRL 1: Definir un interlineado simple
- CTRL 2: Definir un interlineado doble
- CTRL 5: Definir un interlineado de 1,5 líneas
- CTRL Suprimir: Eliminar una palabra hacia la derecha
- CTRL Enter: Insertar un salto de página
- CTRL F4: Cerrar la ventana activa
- CTRL <: Disminuir el tamaño de la fuente
- CTRL MAYUS >: Aumentar el tamaño de la fuente
- CTRL SHIFT Flechas: Seleccionar hasta el final de una palabra
- CTRL ALT Punto: Insertar puntos suspensivos
- CTRL SHIFT U: Cambiar las letras a mayúsculas o minúsculas
- SHIFT F3: Cambiar mayúsculas o minúsculas
- OTRAS ABREVIACIONES
- CTRL SHIFT R: Quitar tabulación de un párrafo
- CTRL SHIFT I: Aplicar lista con viñetas
- ALT CTRL D: Cambiar a la vista Diseño de Impresión
- ALT CTRL E: Cambiar a la vista Esquema
- ALT CTRL N: Cambiar a la vista Normal
- ALT CTRL I: Activar o desactivar la Vista preliminar
- ALT CTRL O: Insertar una nota al pie
- ALT CTRL C: Insertar el símbolo de copyright
- ALT CTRL R: Insertar el símbolo de marca registrada
- ALT CTRL T: Insertar el símbolo de marca comercial
- SHIFT Intro: Insertar un salto de línea
- SHIFT Flecha derecha: Seleccionar un carácter a la derecha
- SHIFT Flecha izquierda: Seleccionar un carácter a la izquierda
- SHIFT Fin: Seleccionar hasta el final de una línea
- SHIFT Inicio: Seleccionar hasta el principio de una línea
- CTRL 0: Agregar o suprimir espacios antes de un párrafo
- CTRL Borrar: Eliminar una palabra hacia la izquierda
- CTRL SHIFT 1, 2… 4: Cambiar el formato del texto seleccionado a Título 1, 2, 3 o 4
9. HERRAMIENTAS PARA INSERTAR Y MANIPULAR IMAGENES
10. HERAMIENTA DE IMAGEN
Para modificar una imagen primero hay que seleccionarla haciendo clic en ella. La imagen quedará enmarcada por unos pequeños iconos y veremos que disponemos de las Herramientas de imagen agrupadas en la pestaña Formato.
tamaño
Los círculos que apreciamos al seleccionar la imagen, situados en las esquinas, se pueden arrastrar para modificar simultáneamente la altura y anchura de la imagen. Los cuadrados situados entre cada uno de los círculos sirven para modificar únicamente la altura o la anchura, dependiendo de cuál arrastremos.
Otra forma de modificar el tamaño es desde la pestaña Formato. Lo haremos estableciendo la altura y la anchura en
centímetros.
Si lo que queremos no es redimensionarla, sino recortarla para quedarnos con sólo una parte de la imagen, también lo podremos hacer desde aquí con la herramienta Recortar. Al hacer clic sobre ella se dibujará un borde negro que rodea la imagen. Lo único que debemos hacer es acercar el cursor al borde y hacer clic e ir arrastrando. Veremos sombreada la zona que se va a eliminar y al hacer clic fuera de la imagen se aplicará el recorte.
Ajustes
En el caso de las fotografías las Correcciones nos permiten ajustar la nitidez, brillo y contraste
Para modificar el Color, disponemos de opciones de saturación y tono, así como la opción de colorear la imagen
Los Efectos artísticos también pueden dar un buen acabado a una imagen.
11. HERRAMIENTA WORDART
12. MACROS
Al utilizar cotidianamente Word suelen surgir tareas repetitivas que podrían realizarse automáticamente utilizando las propiedades de las macros.
Una macro no es más que una serie de instrucciones que se ejecutan en un orden que el usuario decide, actuando como una única instrucción y que pueden asignarse a un botón.
Las macros suelen utilizarse para las siguientes funciones:
- Automatizar una serie de pasos.
- Personalizar la barra de acceso rápido añadiéndole nuevas funcionalidades.
- Insertar texto o gráficos que solemos utilizar frecuentemente. Por ejemplo, el eslogán de la empresa, si lo tenemos en una macro únicamente lo escribimos una vez y posteriormente lo insertamos mediante una macro.
13. HERRAMIENTA COPIAR FORMATO
Al trabajar con Word, seguro que muchas veces has necesitado dar el mismo formato a distintos párrafos e imágenes de tu documento. Para ello, tan sólo tienes que emplear la opción Copiar formato, de la barra de herramientas y que está representado por este icono . (dibuja el botón)
Nota Si la barra de herramientas Estándar (barra de herramientas estándar: barra de herramientas que realiza algunas de las tareas más comunes de una aplicación de Microsoft Office, como abrir, guardar e imprimir archivos.) no está visible, en el menú Ver, elija Barras de herramientas y, a continuación, haga clic en Estándar.
- Seleccione el texto o el gráfico que tiene el formato que desea copiar.
- En la barra de herramientas Estándar, haga clic en Copiar formato . El puntero se transforma en un icono de brocha.
Para aplicar formato a más de un bloque de texto o de gráfico, haga doble clic en Copiar formato
3. Haga clic en el texto o gráfico al que desea dar formato.
Si aplica formato a más de un bloque de texto o un gráfico, seleccione uno a uno los distintos elementos.
14. HERRAMIENTA PARA ENCABEZADO, PIE DE PÁGINA, NOTA AL PIE Y COMENTARIOS
Las notas al pie suele utilizarse para añadir información o dejar constancia de alguna aclaración con respecto al texto desarrollado en la página. Por ejemplo una nota al pie se suele utilizar cuando se ha hecho una cita de algún autor, en la nota al pie se pondrá quien es el autor de esa cita.
![]()
En las imágenes de la derecha vemos una palabra que tiene un superíndice con el número 1, esto indica que esa palabra tiene una nota al pie.
La segunda imagen muestra la nota al pie referente al superíndice 1.
![]()
Las notas al pie como veremos en la unidad pueden ser al pie de página como en este ejemplo o puede ponerse debajo de la misma palabra. En este ejemplo la nota al pie se ha utilizado para aclarar el significado de la palabra AvPág.
Las notas al final parecen en principio lo mismo que las notas al pie y de hecho se tratan igual, la diferencia fundamental es que la nota al pie se pone al final de la página para aclarar algún punto y la nota al final se suele poner al final de un capítulo o bien al final del documento.
15 COMBINACION DE CORRESPONDENCIA
Cuando combinamos correspondencia, estamos utilizando dos elementos fundamentales: el documento principal y el origen de datos.
![]() Documento principal.
Documento principal.
Es el documento Word que contiene el texto fijo y los campos variables que toman su valor del origen de datos.
![]() Origen de datos.
Origen de datos.
Es el lugar donde se almacenan los datos que vamos a utilizar en el documento principal.
En cualquier caso podemos ver el origen de datos como una lista de registros compuestos por campos. Un registro corresponde a una fila, y un campo corresponde a una columna. Por ejemplo si el origen es una tabla de clientes, El registro será la fila correspondiente a un cliente, y los campos serán por ejemplo, el nombre y la dirección del cliente, es decir cada uno de los datos de ese cliente.
Crear el documento principal
PASOS
1) Abrir Word y tener en la ventana activa un documento en blanco o un documento que ya contenga el texto fijo.
2) Seleccionar de la pestaña Correspondencia el menú Iniciar combinación de correspondencia. Allí hacer clic en la opción Paso a paso por el Asistente para combinar correspondencia.

3) Se mostrará el panel Combinar correspondencia. Observarás que se trata de un asistente porque en la zona inferior indica que es el Paso 1 de 6
4) En primer lugar tenemos que elegir el tipo de documento que queremos generar (cartas, mensajes de correo electrónico, sobres, etc.) Nosotros vamos a seleccionar Cartas. Al hacer clic en Siguiente, aparece el segundo paso del asistente.

5) En el paso 2 definimos el documento inicial, es decir, el documento que contiene la parte fija a partir de la cual crearemos el documento combinado.
6) Dejaremos seleccionada la primera opción y hacemos clic en Siguiente para continuar con el asistente.

7) En el paso 3 seleccionamos el origen de datos,
- Si seleccionamos la opción Utilizar una lista existente aparece la opción Examinar..., hacer clic en ella para buscar el archivo que contiene el origen de datos.
- Si seleccionamos la opción Seleccionar de los contactos de Outlook, en lugar de Examinar... aparece la opción Elegir la carpeta de contactos, hacer clic en ella y elegir la carpeta.
- Si seleccionamos la opción Escribir una lista nueva en lugar de Examinar... aparece la opción Crear..., hacer clic en ella para introducir los valores en la lista.
(ESTA ES LA OPCION QUE REALIZAREMOS Crear.. )
8) Una vez indicado el origen de datos se abre el cuadro de diálogo Destinatarios de combinar correspondencia, en él vemos los datos que se combinarán

9) Cuando terminemos haremos clic en Aceptar y luego pulsamos siguiente en el asistente.
10) En el paso 4 redactamos en el documento abierto el texto fijo de nuestra carta (si no estaba escrito ya) y añadimos los campos de combinación. Para ello debemos posicionar el cursor en la posición donde queremos que aparezca el campo de combinación y a continuación hacemos clic en el panel de tareas sobre el elemento que queremos insertar.

11) Cuando hayamos completado el documento hacemos clic en Siguiente para seguir con el asistente.
12) Para terminar hacer clic en Siguiente.
.
TALLER
- Crea un archivo en Word con el nombre Invitación.
- Escribe una invitación a tu fiesta de cumpleaños al inicio escribe la frase Querido Compañero (a), el resto diséñalo como quieras con texto e imágenes.
- En la ficha Correspondencia, pulsa en Iniciar combinación de correspondencia y selecciona la opción Paso a paso por el Asistente para combinar correspondencia.
- Se abrirá un panel en el lateral derecho. Deja marcada la opción Cartas y pulsa el enlace inferior Siguiente: Inicie el documento.
- En el paso 2 dejamos marcada Utilizar el documento actual y pulsamos Siguiente.
- En el paso 3 dejamos marcada crear lista (crea una lista con el nombre de 10 compañeros con su dirección y teléfono)
- De nuevo en el panel, pulsa Siguiente.
- Ahora se muestran varios enlaces para incluir datos de la base en la carta. Haz clic en el documento, después de la palabra Querido Compañero (a) Inserta una coma y un espacio. Luego, pulsa sobre Más elementos.
- Selecciona Nombre y pulsa Insertar. Luego, pulsa Cerrar. La invitación ahora tendrá el texto ¡Querido compañero (a), <<Nombre>>!
- pulsa Enter
- Pulsa sobre Más elementos. Selecciona Dirección
- Pulsa sobre Más elementos. Selecciona teléfono
- Pulsa Siguiente. Ahora verás que el texto es Querido Compañero (a): Camila! y que el panel dispone de unos botones << y >> para ir moviéndonos por las distintas invitaciones. Al pulsarlos veremos cómo va cambiando el nombre.
- Pulsa Siguiente. Este último paso permitiría imprimir las invitaciones. Como se trata de un ejemplo no vamos a pedirte que lo hagas, pero puedes hacerlo si lo deseas. En tal caso simplemente indicaríamos que queremos imprimirlo todo y se abriría la ventana para configurar la impresión.
- Cierra el panel y cierra el documento, guardando los cambios.
Esta página web ha sido creada con Jimdo. ¡Regístrate ahora gratis en https://es.jimdo.com!













