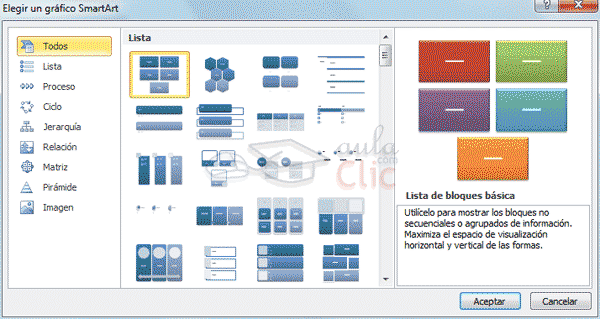1. INTRODUCCION A POWERPOINT
PowerPoint es la herramienta que nos ofrece Microsoft Office para crear presentaciones. Las presentaciones son imprescindibles hoy en día ya que permiten comunicar información e ideas de forma visual y atractiva.
Algunos ejemplos de su aplicación práctica podrían ser:
- En la enseñanza, como apoyo al profesor para desarrollar un determinado tema.
- La exposición de los resultados de una investigación.
- Como apoyo visual en una reunión empresarial o conferencia.
- Presentar un nuevo producto.
- Y muchos más...
En definitiva siempre que se quiera exponer información de forma visual y agradable para captar la atención del interlocutor.
2. INICIAR Y CERRAR POWERPOINT

1) Clic en el botón Inicio situado en la esquina inferior izquierda de la pantalla, se despliega un menú. Dentro del apartado Todos los programas. Localiza y abre la carpeta Microsoft Office y haz clic en Microsoft PowerPoint.
2) Desde el icono de PowerPoint del escritorio haciendo doble clic sobre él.

Ahora que ya sabes cómo iniciar PowerPoint, ábrelo.
Para cerrar PowerPoint 2010, puedes utilizar cualquiera de las siguientes operaciones:
- Hacer clic en el botón cerrar ![]() , este botón se encuentra situado en la parte superior derecha de la ventana de PowerPoint.
, este botón se encuentra situado en la parte superior derecha de la ventana de PowerPoint.
- También puedes pulsar la combinación de teclas ALT+F4, con esta combinación de teclas cerrarás la ventana que tengas activa en ese momento.
- Hacer clic sobre el menú ![]() y elegir la opción
y elegir la opción ![]() .
.
3. ELEMENTOS DE LA VENTANA DE POWERPOINT
Al iniciar PowerPoint aparece una pantalla inicial:
1. En la parte central de la ventana es donde visualizamos y creamos las diapositivas que formarán la presentación.
2. El área de esquema muestra los títulos de las diapositivas que vamos creando con su número e incluso puede mostrar las diapositivas en miniatura si seleccionamos su pestaña.
3. La barra de herramientas de acceso rápido contiene, normalmente, las opciones que más frecuentemente se utilizan. Éstas son Guardar, Deshacer y Rehacer.
4. La barra de título contiene el nombre del documento abierto que se está visualizando
5. La cinta de opciones es el elemento más importante de todos, ya que se trata de una franja que contiene las herramientas y utilidades necesarias para realizar acciones en PowerPoint.
6. Con el zoom, podremos alejar o acercar el punto de vista el área de trabajo.
7. Con los botones de vistas podemos elegir el tipo de Vista en la cual queremos encontrarnos según nos convenga.
8. El Área de notas será donde añadiremos las anotaciones de apoyo para realizar la presentación.
9. La barra de estado muestra información del estado del documento, como el número de diapositivas, el tema empleado, o el idioma en que se está redactando.
La cinta de opciones
Las herramientas están organizadas de forma lógica en fichas (Inicio, Insertar, Vista...), que a su vez están divididas en grupos. Por ejemplo, en la imagen vemos la pestaña más utilizada, Inicio, que contiene los grupos Portapapeles, Diapositivas, Fuente, Párrafo, Dibujo y Edición. De esta forma, si queremos hacer referencia durante el curso a la opción Pegar, la nombraremos como Inicio > Portapapeles > Pegar.
Para situarte en una ficha diferente, simplemente haz clic en su correspondiente nombre de pestaña.
INICIO
INSERTAR
Puedes explorar las otras pestañas
4. HERRAMIENTAS PRINCIPALES PARA LA CREACIÓN DE PRESENTACIONES
Para crear una presentación basta con abrir PowerPoint, ya que por defecto se muestra una presentación en blanco con la que podremos trabajar.
Crear presentación a partir de una plantilla

Las plantillas son muy útiles porque generan una presentación base a partir de la cual es mucho más sencillo trabajar. Es decir, nos adelantan trabajo.
Para utilizar plantillas los pasos son: Hacemos clic en Archivo > Nuevo, pero esta vez seleccionamos la opción Plantillas De Ejemplo. Aparecerá un listado de plantillas, simplemente seleccionamos la más apropiada y pulsamos Crear.


5. Crear y Guardar una Presentación
1) Los paso para Crear una Presentación son Archivo > Nuevo > Crear
Aunque solo con entrar a PowerPoint ya se crea por defecto una nueva presentación con una diapositiva a la que podemos insertar mas.
2) Los paso para guardar son Archivo > Guardar
o hacer clic en el botón de la barra de acceso rápido.
También disponemos del atajo de teclado CTRL+G.
Si es la primera vez que guardamos la presentación deberemos indicar dónde queremos guardarla y bajo qué nombre. El resto de veces que guardemos, como el archivo ya se habrá creado, lo único que el sistema hará es ir actualizando su contenido.
La primera vez que guardamos se muestra una ventana similar a la siguiente

3) Guardar una copia.
En ocasiones es posible que necesitemos guardar una copia de un archivo con un nombre distinto al del original.
Para ello, haremos clic el boton de office > Guardar como.
Se abrirá una pantalla idéntica a la que utilizábamos para guardar por primera vez y por lo tanto el proceso será el mismo que ya hemos visto.
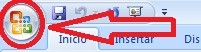
En ocasiones es posible que necesitemos guardar una copia de un archivo con un nombre distinto al del original.
Para ello, haremos clic el boton de office > Guardar como.
Se abrirá una pantalla idéntica a la que utilizábamos para guardar por primera vez y por lo tanto el proceso será el mismo que ya hemos visto.
4) Abrir y cerrar presentaciones
Existen varias formas de abrir una presentación:
- Hablemos de la mas común: Abrirla desde PowerPoint localizándola manualmente en su carpeta contenedora
Desde la opción Boton de Office > Abrir o las teclas rápidas CTRL+A se inicia el siguiente cuadro de diálogo:

La ventana es similar a la de guardar, pero esta vez buscaremos las carpetas para encontrar aquella donde fue guardado el archivo.
Una vez lo encontremos, hacemos clic sobre él para seleccionarlo y pulsamos el botón Abrir.
Para Cerrar una presentación:
- Los paso para Cerrar una Presentacion son Archivo > Cerrar
Insertar una nueva diapositiva

Se puede añadir una nueva diapositiva, haciendo clic en la pestaña Inicio>Nueva Diapositiva
O bien utiliza las teclas Ctrl + M para duplicar la diapositiva seleccionada
6. HERRAMIENTAS DE TEXTO,
Herramienta de Texto
Trabajar con Textos
En las diapositivas podemos insertar textos y aplicarles casi las mismas operaciones que con un procesador de texto, es decir, podemos modificar el tamaño de la letra, color, forma, podemos organizar los textos en párrafos, podemos aplicarles sangrías, etc.

Cambiar el aspecto de los textos
Podemos cambiar la fuente, el tamaño y el color de los textos.
En la pestaña Inicio - herramientas de fuente

Alineación de párrafos
Alinear un párrafo es distribuir las líneas que lo componen respecto a los márgenes del cuadro del texto.
también podemos cambiar la dirección del texto
En la pestaña Inicio - herramientas Parrafo
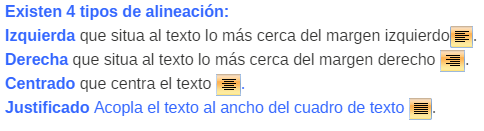
7. Herramientas de Auto formas en las presentaciones
PowerPoint nos permite crear nuestros propios dibujos, partiendo de líneas o trazos, de figuras básicas o de formas predefinidas. A estas figuras, se les denomina Formas.
|
Dibujar una forma |
|
Para dibujar una forma en nuestra presentación, debemos elegir el tipo de forma, desplegando el botón Formas
La sección Líneas, nos permite dibujar líneas rectas, curvas, flechas.
Estas líneas también pueden ser conectores. Si acercamos un conector a otra forma, aparecen unos puntos rojos. Uniendo ahí el conector, este permanece unido aunque desplacemos la forma.
En Líneas también disponemos de las herramientas de dibujo forma libre y mano alzada.
La última sección correspone a los Botones de acción. Al insertar una de estas formas, podremos elegir, por ejemplo, que al pulsar sobre el botón vaya a una determinada diapositiva, o ejecute un programa.
El resto de formas son formas prediseñadas, que aunque en un principio se insertan del mismo modo, al modificarlas veremos que algunas pueden tener propiedades diferentes.
|
|
Una vez seleccionada una forma, hacemos clic sobre ella. Después, hacemos clic sobre la parte del documento donde queremos que comience, y arrastramos sin soltar el botón hasta donde queremos que acabe.
No todas las formas se comportan así. Algunas, como las líneas, pueden crear una curva a cada clic, o que cada clic cree un vértice. Para finalizar el dibujo, habrá que hacer doble clic. |
8. Herramientas de Imagen en las presentaciones

9. Herramientas de WordArt en las presentaciones
10. ANIMACIONES
En las presentaciones podemos dar movimiento a los objetos que forman parte de ellas e incluso al texto haciéndolas así más profesionales o más divertidas, además de conseguir llamar la atención de las personas que la están viendo
Para animar un texto u objeto lo primero que hay que hacer es seleccionarlo. A continuación ir a la ficha Animaciones, grupo Animación y seleccionar cualquiera de los que se muestran.
Desde el grupo de intervalos podremos definir si la animación se iniciará con un clic, si se iniciará a la vez que la anterior o después de ella. Incluso podremos establecer la duración del efecto. El resultado final lo comprobaremos fácilmente, ya que, por defecto, el efecto se muestra en la vista Normal. Y también podremos forzar una Vista previa desde la cinta.
QUITAR UNA ANIMACIÓN.
Para quitar una animación, seleccionamos el número que la reprensenta en la diapositiva y pulsamos la tecla SUPR.
TIPOS DE ANIMACIONES.
Si observas la vista previa de las animaciones verás que se representan con una estrella que dibuja más o menos el efecto que produce. Esta estrella se aprecia en tres colores distintos:
Verde para las animaciones de entrada. Es decir, las que se suelen aplicar para mostrar o iniciar el objeto.
Amarillo para las animaciones de énfasis. Es decir, las que se centran en enfatizar el objeto, hacerlo destacar sobre el resto.
Rojo para las animaciones de salida. Éstas dan un efecto al objeto para dar la impresión de que se va, o desaparece, es decir, de que hemos dejado de trabajar con él.
11. TRANSICIONES
La transición de diapositiva nos permite determinar cómo va a producirse el paso de una diapositiva a la siguiente a fin de lograr efectos visuales más estéticos.
Para aplicar la transición a una diapositiva despliega la ficha Transiciones y selecciona una de las opciones de Transición a esta diapositiva.


Al igual que en las animaciones, en función de la transición escogida podremos modificar las Opciones de efectos desde el correspondiente botón. También podemos configurar la forma en que se ejecutará la transición desde el grupo Intervalos.Intervalos de Transición
Definiremos si queremos que suene algún Sonido durante la transición de entre los que se muestran en la lista.
La duración del efecto.
El botón Aplicar a todo hace que la configuración escogida se aplique a todas las diapositivas de la presentación, independientemente del efecto de transición que se les asigne.
12. ORGANIGRAMAS
Para crear un diagrama tienes que situarte en la ficha Insertar y seleccionar la opción SmartArt. O bien seleccionar su icono en la propia diapositiva si ésta incluye la posibilidad de incorporar este tipo de contenido
Aparecerá una ventana con los tipos de diagramas que te ofrece PowerPoint clasificados en categorías. Nosotros utilizaremos un diagrama de Jerarquía en los ejemplos.
Selecciona el tipo de diagrama que más se adapte a tus necesidades y pulsa Aceptar. Se insertará el diagrama en la diapositiva.
Herramientas de SmartArt
Una vez insertado el diagrama aparecen las Herramientas de SmartArt en la cinta, que contienen las fichas Diseño y Formato:
A través de ellas podrás controlar todas las operaciones que es posible realizar con él.
DISEÑO: Contiene las herramientas más específicas.
Desde el grupo Crear gráfico podemos incluir más elementos al diagrama, así como cambiar su estructura y organización.
El grupo Diseños permite escoger otro tipo de diagrama, siempre y cuando sea de la misma categoría. En nuestro caso podríamos escoger entre los distintos diagramas jerárquicos.
Los Estilos SmartArt se preocupan del aspecto estético: colores y diseños rápidos que nos facilitan el trabajo porque tan sólo debemos escoger aquel que más nos guste, sin necesidad de perder el tiempo personalizándolo elemento a elemento. En cualquier momento es posible recuperar el formato por defecto, pulsando Reestablecer gráfico.
FORMATO: Contiene las típicas herramientas de formato que ya hemos visto aplicadas a otro tipo de objetos. En este caso el formato se aplica a las formas que contienen al texto, y al texto en sí.
El grupo Formas permite modificar la forma del contenedor del texto, así como aumentar o disminuir su tamaño.
Dispondremos de los típicos grupos de Tamaño y Organización para redimensionar, alinear, ordenar, etc.
Y también de Estilos de forma y Estilos de WordArt para aplicar estilos rápidos, rellenos, contornos y efectos a las formas y sus textos respectivamente.
13. BOTONES DE ACCIÓN E HIPERVINCULOS
Un hipervínculo es una conexión entre dos diapositivas de la misma presentación (como un hipervínculo a una presentación personalizada ) o a una diapositiva de otra presentación, dirección de correo electrónico, página Web o archivo.
Puede crear un hipervínculo a partir de texto o de un objeto, como imagen, gráfico, forma o WordArt .
Crear un hipervínculo a una diapositiva de la misma presentación
- En la vista Normal, seleccione el texto o el objeto que va a utilizar como hipervínculo.
- En el grupo Vínculos de la ficha Insertar, haga clic en Hipervínculo.
- En Vincular a, haga clic en Lugar de este documento.
- Siga uno de estos procedimientos:
- Vincular a una presentación personalizada de la presentación actual:
- En Seleccione un lugar de este documento, haga clic en la presentación personalizada que desee utilizar como destino del hipervínculo.
- Active la casilla de verificación Volver al terminar la presentación.
- Vincular a una diapositiva de la presentación actual:
- En Seleccione un lugar de este documento, haga clic en la diapositiva que va a utilizar como destino del hipervínculo.
- Vincular a una presentación personalizada de la presentación actual:
Crear un hipervínculo a una diapositiva de otra presentación
- En la vista Normal, seleccione el texto o el objeto que va a utilizar como hipervínculo.
- En el grupo Vínculos de la ficha Insertar, haga clic en Hipervínculo.
- En Vincular a, seleccione Archivo o página Web existente.
- Busque la presentación que contiene la diapositiva con la que desea establecer un vínculo.
- Haga clic en Marcador y, a continuación, haga clic en el título de la diapositiva con la que desee establecer el vínculo.
Crear un hipervínculo a una dirección de correo electrónico
- En la vista Normal, seleccione el texto o el objeto que va a utilizar como hipervínculo.
- En el grupo Vínculos de la ficha Insertar, haga clic en Hipervínculo.
- En Vincular a, haga clic en Dirección de correo electrónico.
- En el cuadro Dirección de correo electrónico, escriba la dirección de correo electrónico con la que desee establecer el vínculo o, en el cuadro Direcciones de correo utilizadas recientemente, haga clic en una dirección de correo electrónico.
- En el cuadro Asunto, escriba el asunto del mensaje de correo electrónico.
Crear un hipervínculo a una página o archivo en el Web
- En la vista Normal, seleccione el texto o el objeto que va a utilizar como hipervínculo.
- En el grupo Vínculos de la ficha Insertar, haga clic en Hipervínculo.
- En Vincular a, haga clic en Archivo o página Web existente y, a continuación, en Explorar el Web .
- Busque y seleccione la página o el archivo con el que desee establecer el vínculo y haga clic en Aceptar.
Crear un hipervínculo a un nuevo archivo
- En la vista Normal, seleccione el texto o el objeto que va a utilizar como hipervínculo.
- En el grupo Vínculos de la ficha Insertar, haga clic en Hipervínculo.
- En Vincular a, haga clic en Crear nuevo documento.
- En el cuadro Nombre del nuevo documento, escriba el nombre del archivo que desee crear y con el que desee establecer el vínculo.
Si desea crear un documento en una ubicación diferente, en Ruta de acceso completa, haga clic en Cambiar, busque la ubicación donde desee crear el archivo y, a continuación, haga clic en Aceptar.
- En Cuándo modificar, haga clic en la opción correspondiente a modificar el archivo ahora o más adelante.
Los botones de acción son botones predefinidos que pueden insertarse en una presentación y para los que pueden definirse hipervínculos. Contienen formas, como flechas derecha e izquierda, y símbolos convencionales para ir a la diapositiva siguiente, anterior, primera y última, así como para reproducir películas o sonidos. Estos botones se suelen usar para presentaciones autoejecutables; por ejemplo, en presentaciones que se muestran repetidamente en una cabina o en una exposición (exposición: un PC y un monitor, situados normalmente en un área frecuentada por muchas personas, que pueden incluir pantallas táctiles, sonido o vídeo. Las exposiciones se pueden configurar para que ejecuten presentaciones de PowerPoint automática, continuamente, o de ambos modos.).
- En el grupo Ilustraciones de la ficha Insertar, haga clic en la flecha situada debajo de Formas y, a continuación, haga clic en el botón Más .
- En Botones de acción, haga clic en el botón que desee agregar.
- Haga clic en una ubicación en la diapositiva, y arrastre el puntero para dibujar la forma del botón.
- En el cuadro Configuración de la acción, siga uno de estos procedimientos:
- Para elegir el comportamiento del botón de acción cuando se haga clic en él, haga clic en la ficha Clic del mouse.
- Para elegir el comportamiento del botón de acción cuando se mueva el puntero sobre él, haga clic en la ficha Acción del mouse.
- Para elegir qué ocurrirá cuando haga clic o mueva el puntero sobre el botón de acción, siga uno de estos procedimientos:
- Si no desea que ocurra nada, haga clic en Ninguna.
- Para crear un hipervínculo, haga clic en Hipervínculo a y después seleccione el destino del hipervínculo.
- Para ejecutar un programa, haga clic en Ejecutar programa y en Examinar y a continuación busque el programa que desee ejecutar.
- Para ejecutar una macro (macro: acción o conjunto de acciones utilizados para
automatizar tareas. Las macros se graban en el lenguaje de programación de Visual Basic para Aplicaciones.), haga clic en Ejecutar macro
y seleccione la macro que desee ejecutar.
Nota Los valores de configuración de Ejecutar macro únicamente están disponibles si la presentación contiene una macro.
- Si desea que la forma elegida como botón de acción realice una acción, haga clic en Acción de objeto y después seleccione la acción que desee.
Nota Los valores de configuración de Acción de objeto únicamente están disponibles si la presentación contiene un objeto OLE (OLE: tecnología de integración de programas que se puede utilizar para compartir información entre programas. Todos los programas de Office admiten OLE, de manera que es posible compartir información a través de objetos vinculados e incrustados.).
- Para reproducir un sonido, active la casilla de verificación Reproducir sonido y, a continuación, seleccione el sonido que desee reproducir.
Esta página web ha sido creada con Jimdo. ¡Regístrate ahora gratis en https://es.jimdo.com!